[图文]笔记本刷BIOS详解
[08-23 20:35:59] 来源:http://www.duoxue8.com 电脑硬件知识 阅读:820次最近有网友向我咨询HP笔记本刷BIOS的方法,其实刷BIOS能够解决笔记本的很多功能性BUG,笔记本怎么刷BIOS呢?笔者给大家讲解,这里以IBM的主板为例,其他笔记本可以参照此例。
在给笔记本电脑升级BIOS之前,首先要看一下自己笔记本电脑的BIOS版本。这个检查的步骤只要进入主板BIOS设置就可以见到(IBM的T/X型笔记本在开机时按住F10键便可以进入BIOS)。如果读者的BIOS此时显示的仍是出场或者您购买时的BIOS版本及日期,那么您就可以确定要升级BIOS版本了。
先准备两张质量可靠的软盘,最好是全新的没有用过的。其实一张就足够,但为了保险起见,我们还是推荐用户准备两张(IBM一些机型是可以直接在Windows中支持来升级的,但笔者不推荐利用此种方式),在进行下一步操作时可以在这两张软盘上都做一个备份,避免中途出现故障。
准备好软盘后,接下来要做的就是从官方网站上下载最新的BIOS升级文件了。在进行这一步骤时请一定要保证此BIOS升级文件一定是从官方网站上下载下来的,确保BIOS升级文件的安全性和正确性。如果你在什么个人网站或者其它第三方网站上下载回来有误文件甚至病毒文件,人家厂商可是不负担任何责任的。
确保文件没有问题,下载回来以后,现在就可以从WINDOWS的启动菜单中切换至DOS窗口,运行它来制作一张启动软盘:
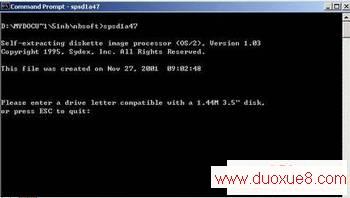
如图所示,屏幕会出现一个提示,请用户输入软盘所在的驱动器号,输入A或B(软盘所在的驱动器)然后确认回车:
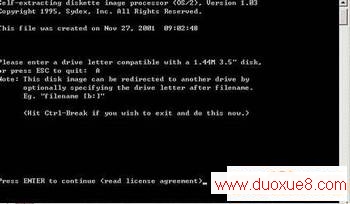
此时会提示用户软盘启动的文件可以重新指引到另外的驱动器,一般不用管它,按回车以查看许可及保证协议:

按屏幕提示,读者再按一次回车键可以继续:

再回车继续:
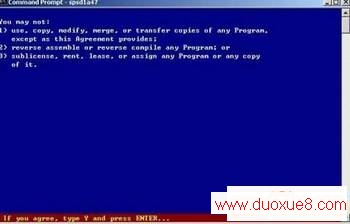
阅读完协议后,如果你接受此协议,接下来输入Y键并回车就可以开始制作软盘了(呵呵,你不会输入N吧):
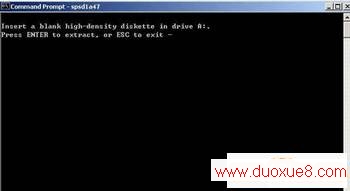
这时把软盘放入软盘驱动器,按回车键就可以继续进行了:

屏幕会从1%开始出现提示,一分钟左右的时间,BIOS升级软盘宣告制作完成:

因为我们有两张空白软盘,按照屏幕提示,如果还要制作一张可以继续按Y键,如果不制作了就按其它键,我们不妨再操作一遍以上的步骤。虽然IBM的软盘制作过程是已经有检验数据,但为了让我们的磁盘和BIOS文件更安全,建议读者可以再用HDCOPY之类的软盘复制工具再读一次或复制一次以确认软盘数据没有问题。接下来就可以开始真正的升级过程了。这个升级过程是要从软盘启动才行的,以前的版本制作的软盘是可以自己探索从软驱启动的,不管用户在BIOS中是否已经设置了先从软驱启动。先将笔记本关机,冷启动后按F1可以进入BIOS中设置,按F12可以选择启动设备的顺序。设置从软驱先启动是第一步。设置完成之后,把刚才的软盘放进软驱中,启动,软盘引导之后会自动进入升级程序:
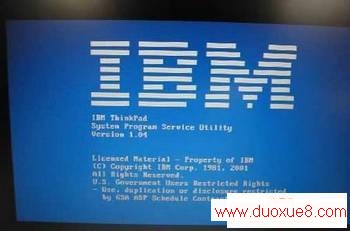
显示这个画面之后大约2秒,程序会自动进入升级主窗口:

按1可以阅读相关的说明,按2以进入升级(阅读过程中按ESC退回,按F1获得帮助,按F3退出升级程序):
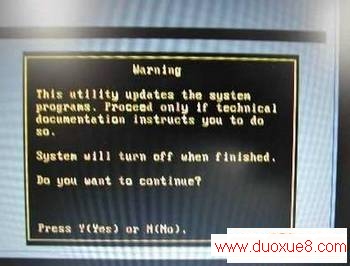
程序提示你将升级程序将升级你的系统程序,升级完之后它会自动关机。按Y以继续,按N则返回。当然是按Y进入下一步了:
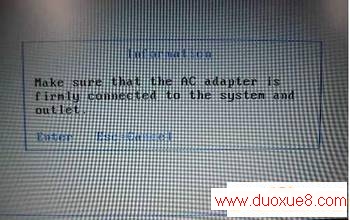
提示用户确认接好交流充电器,确认接好之后按回车键继续(按ESC键则返回)。接下来连续几次确认后,按Y终于可以正式开始(按N返回)。按了Y键之后它将开始读软盘上的数据然后升级系统,这个过程大约30秒钟,千万不要按任何键或操作,升级完之后,会听到一声清脆的提示音,重新启动计算机,按F1进入BIOS设置,如果此时你的版本已经是较新的日期了,或者说和以前的版本完全不同的话,恭喜你,升级成功。
[图文]笔记本刷BIOS详解 结束。
- ·上一个:CMOS设置疑难解答
- [图文]笔记本刷BIOS详解
- › qq家园守卫战第13关过关攻略 图文详解家园守卫战13级过关技巧
- › PQ分区教程详细图文解说
- › 不用光驱装系统详细图文教程
- › 硬盘如何分区(图文解说)超详细
- › 电脑磁盘分区详细图文解说
- › 图文解说UltraISO软件对光盘镜像操作的方法
- › [图文]手机病毒的历史
- › [图文]全方位讲解:无线路由的安装与调试
- › [图文]新手学习 如何用快车Flashget下载电影
- › [图文]用ICQ Lite给国外手机发短信
- › [图文]免费短信无限量!飞信3.5版让你占尽便宜
- › [图文]家庭省钱好帮手—KC网络电话2008试用
- 在百度中搜索相关文章:[图文]笔记本刷BIOS详解
- 在谷歌中搜索相关文章:[图文]笔记本刷BIOS详解
- 在soso中搜索相关文章:[图文]笔记本刷BIOS详解
- 在搜狗中搜索相关文章:[图文]笔记本刷BIOS详解
