无线路由器设置图解
[11-11 12:19:17] 来源:http://www.duoxue8.com 无线通信 阅读:601次 
1.先将TP-LINK无线路由器通过有网线的链接方式接好后,在IE输入192.168.1.1(个别是192.168.0.1,具体看路由器底部说明),用户名和密码默认为admin,登陆即可进入无线路由器设置界面。
打开无线路由器设置界面一般情况会弹出一个设置向导小框,很多人会问无线路由器怎么用啊?其实就是这样简单的按下一步进行向导设置,方便简单即可完成。
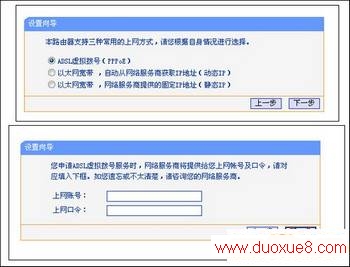
2.如果通过ASDL拨号上网用户选择"PPPoE"来进行下一步设置。局域网内或其它特殊网络连接(如视讯宽带、通过其它电脑上网之类)可以选择以下两项“以太网宽带”来进行下一步设置。ADSL拨号上网设置下两项在后面都将会进行说明。ADSL拨号上网的帐号和口令输入界面,按向导界面的提示输入必须的信息,例如用户在网络服务提供商所提供的“上网帐号”和“密码”然后按下一步。
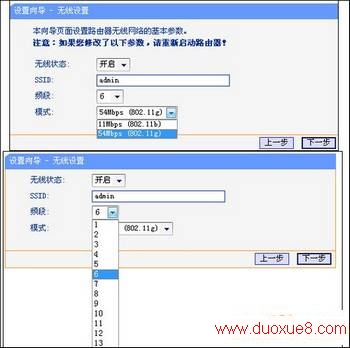
3.接下来可以看到有无线状态、SSID、频段、模式这四项参数。检测不到无线信号的用户留意一下自己的路由器无线状态是否开启。
SSID这一项用户可以根据自己的爱好来修改添加,这一项只是在无线连接的时候搜索连接设备后可以容易分别需要连接设备的识别名称而已。
另外在频段这一项我们拉下来可以看到有13个数字选择,这里的设置只是你路由的无线信号频段,如果你附近有多台无线路由的话你可以在这里设置使用其它频段来避免一些无线连接上的冲突。
接着模式这一选项拉下来我们可以看到TP-LINK无线路由的几个基本无线连接工作模式,11Mbps(802.11b)最大工作速率为11Mbps;54Mbps(802.11g)最大工作速率为54Mbps,也向下兼容11Mbps。(在TP-LINK无线路由产品里还有一些速展系列独有的108Mbps工作模式)。
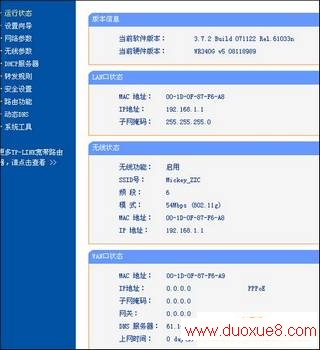
4.接下来的高级设置我会简单的介绍一下每个设置选项的页面和设置参数。
首先这里是第一个选项运行状态。刚才我们对TP-LINK无线路由的设置都反映在上面,如果你是ADSL拨号上网用户你在这里的页面按连接就可以直接连上网络,如果你是以太网宽带用户则通过动态IP或固定IP连接上网,这里也会出现相应的信息。

5.在网络参数里的LAN口设置这里,我们只要保持默认设置就可以了。如果对网络有一定认识的用户也可以根据自己的喜好来设置IP地址和子网掩码,只要注意不和其他工作站的IP有冲突基本上都没什么太大问题。记得在修改以后按保存后重启路由器就可以了。
注意:当LAN口IP参数(包括IP地址、子网掩码)发生变更时,为确保DHCP server能够正常工作,应保证DHCP server中设置的地址池、静态地址与新的LAN口IP是处于同一网段的,并请重启路由器。
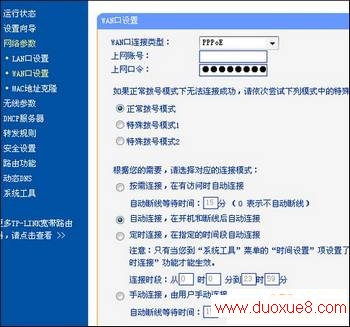
6.在这里基本上TP-LINK提供7种对外连接网络的方式,由于现在基本上家庭用户都是用ADSL拨号上网,主要给大家介绍一下对ADSL拨号上网设置。
首先在WAN口连接类型我们选择PPPoE这一项,在这里我们可以看到有几个比较熟悉又基本的设置选项。上网帐号和上网口令如之前所说输入用户在网络服务提供商所提供的上网帐号和密码就可以了。
接着下面有三个选项分别是正常模式、特殊拨号模式1、特殊拨号模式2 。其中正常模式就是标准的拨号、特殊1是破解西安星空极速的版本、特殊2是破解湖北星空极速的版本、不是你所在的地区就用正常模式(有部份路由还有特殊3是破解江西星空极速的版本)。
再接着下面有四个选择对应的连接模式:1、 按需连接,在有访问时自动连接。2、 自动连接,在开机和断线后自动连接。在开电脑和关电脑的时候都会自动连接网络和断开网络。3、 定时连接,在指定的时间段自动连接。4、 手动连接,由用户手动连接。和第一项区别不大,唯一的区别就是这里要用户自己按下面的连接按钮来拨号上网。

7.在MAC地址克隆这里的界面也很简洁。一个恢复出厂MAC和一个克隆MAC地址的两个按钮。基本上保持默认设置就可以了。这里需要特别说明一下的是有些网络运营商会通过一些手段来控制路由连多机上网,这个时候各用户可以克隆MAC地址来破解(不是一定有效。)
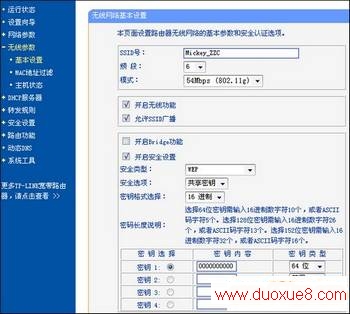
8.现在来到TP-LINK无线路由器设置的重点-“无线路由器怎么设置密码”,在无线参数这里我们可以设置一些无线网络的链接安全之类的参数。SSID、频段和模式我也不重复说明了。不懂的用户可以参考前面的设置向导的无线设置这一块。
开启无线网络功能和允许SSID广播建议有无线网络连接要求的用户勾上。开启Bridge功能如果没有特别的要求不用勾上,这是个网桥功能。
开启安全设置大家一定第一时间把它勾上。无线网络密码破解这些例子不计其数,所以做足安全措施是必须的。安全类型主要有三个:WEP、WPA/WPA2、WPA-PSK/WPA2-PSK。
先说说WEP的设置吧,这里的安全选项有三个:自动选择(根据主机请求自动选择使用开放系统或共享密钥方式)、开放系统(使用开放系统方式)、共享密钥(使用共享密钥方式)。
WPA/WPA2用Radius服务器进行身份认证并得到密钥的WPA或WPA2模式。在WPA/WPA2或WPA-PSK/WPA2-PSK的加密方式都一样包括自动选择、TKIP和AES。
WPA-PSK/WPA2-PSK(基于共享密钥的WPA模式)。这里的设置和之前的WPA/WPA2也大致类同,注意的是这里的PSK密码是WPA-PSK/WPA2-PSK的初始密码,最短为8个字符,最长为63个字符。

9.无线网络MAC地址过滤设置。大家可以可以利用本页面的MAC地址过滤功能对无线网络中的主机进行访问控制。如果您开启了无线网络的MAC地址过滤功能,并且过滤规则选择了“禁止列表中生效规则之外的MAC地址访问本无线网络”,而过滤列表中又没有任何生效的条目,那么任何主机都不可以访问本无线网络。

10.在无线参数的设置以后,我们可以回到TP-LINK路由所有系列的基本设置页面其中的DHCP服务设置。
TCP/IP协议设置包括IP地址、子网掩码、网关、以及DNS服务器等。为您局域网中所有的计算机正确配置TCP/IP协议并不是一件容易的事, DHCP服务器提供了这种功能。如果您使用TP-LINK路由器的DHCP服务器功能的话,您可以让DHCP服务器自动替您配置局域网中各计算机的TCP/IP协议。
无线路由器设置图解 结束。
- ·上一篇:WiFi故障排查清单及处理
- ·下一篇:台式机怎样实现无线上网
- › Windows 7虚拟无线路由器
- › 对于无线路由自动掉线巧解决
- › 无线路由器设置优质无线网速
- › 全面解决无线路由器无法上网的问题
- › 无线路由器设置图解
- › 无线路由难题及解决方法
- › 无线路由安全配置 不让邻居免费蹭网
- › 给你的无线路由器洗脑
- › TP-link家庭无线路由设置和ADSL设置技巧
- › 设置好无线路由提高无线BT下载速度
- › 将Windows 7变成无线路由器
- › Windows 7无法连接无线路由器
- 在百度中搜索相关文章:无线路由器设置图解
