安装电脑的全过程详细教程
[11-11 12:19:17] 来源:http://www.duoxue8.com 主机组装 阅读:368次接着就是给主板插上供电插座。从机箱电源输出线中找到电源线接头,同样在主板上找到的电源接口,如图11.6和图11.7所示。

图11.5 拧紧主板螺丝


图11.6 电源输出接头 图11.7 主板上的电源输入接口
把电源插头插在主板上的电源插座上,并使两个塑料卡子互相卡紧,以防止电源线脱落。同时这也是指示安装方向的一个标志(如图11.8所示)。

图11.8 连接电源输出与主板上的电源接口
提示:ATX电源的插头如果插反了,根本插不进去的,所以不必担心因插反而引起烧主板坏情况,这一点装机的新手尽可以放心。
安装主板时,多数主板都能够自动识别CPU的类型,并自动配置电压、外频和倍频等,所以不需要再进行其他跳线设置。有的主板是要求进行跳线的,即进行CPU主频、外频、CPU电压、内存电压等跳线。跳线时可根据主板说明书来进行,下面以进行CPU主频、外频跳线为例,进行跳线的简要说明。
我们可参照说明书找到该跳线的位置,并正确地设置跳线。多数主板说明书中都会有一个主板布局简图,如图11.9所示。
然后再在说明书中,找到设置外频的跳线说明,如图11.10所示。

图11.9 主板布局简图
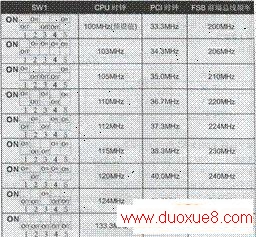
图11.10 设置外频的跳线说明
在主板上找到相应的跳线位置,该位置上会与主板说明书上具有相同的开关数,如JP1、JP2、JP3或SW1。如找到SW1跳线位置后,按照图11.10的主板说明书上注明,有5个跳线开关,如要设置CPU外频为133 MHz,则把第1、第2、第3、第5跳线设置为关,第四跳线设置为开即可,又如让CPU外频为100 MHz,则把第1、第3、第4跳线设置为关,第2、第5跳线设置为开即可。
提示:除了直接使用“ON”或“OFF”开关控制跳线外,还有的主板是使用1与2短接或2与3短接来跳线的,如图11.11所示就是当跳线设置为1与2短接时,外频为 100 MHz,而设置2与3短接时,外频为133 MHz。

图11.11 使用短接跳线来设置外频
同样,在主板说明书中,找到设置倍频跳线的说明,如图11.12所示。再在主板上找到相应的位置,进行相应的跳线操作,就可以设置CPU所使用的倍频了。
进行超频也就是这个原理,如果CPU不进行锁频(一般是锁定了倍频,但可以超外频)的话,把倍频或外频相应地提高了,如果成功的话,就可以让CPU在高主频下工作了。
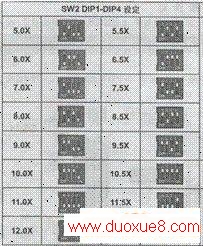
图11.12 设置倍频跳线的说明
11.2.4 安装CPU
接下来是安装CPU。CPU的插槽有Socket 7、Socket 370、Slot 1、Slot A、Socket 423和Socket 478、Socket A 等几种,除了Slot 1、Slot A(此两种不是主流,已退出市场)的插槽以外,Socket插槽一般都是先把它的摇杆拉起,把CPU放下去,然后再把摇杆压下去即可,具体方法如下。
(1) 将主板上的CPU插座侧面的手柄拉起,准备安装CPU。如图11.13所示。
(2) 将CPU插入到插槽中,此时应注意插槽是有方向性的,插槽上有两个角上各缺一个针脚孔,这与CPU是对应的。认准方向后,将CPU插入到插槽中,如图11.14左图所示。

图11.13 扳起CPU插座旁边的手柄
(3) 轻轻按下CPU,使每个针脚都顺利插入到针孔中,注意插座缺角的位置应和CPU上缺针脚的位置应该在同一方向。使CPU上的每一个针脚都插到相应的插孔中,要注意放到底,但不要太过于用力,以免弄坏针脚。确认CPU已经插好后,将金属手柄压下并恢复到原位,使CPU牢牢固定在主板上。如图11.14右图所示。
注意:CPU的每个针脚对应插座上的一个针孔,在安装时要轻轻地按CPU,使每根针脚顺利地插入到针孔中,不要用力按,以免将CPU的针脚压弯或折断,造成难以挽回的损失。

图11.14 安装CPU
(4) 在CPU的核心上涂上散热硅胶,不需要太多,涂上一层就可以了。主要的作用就是和散热器能良好地接触,CPU能稳定地工作。如图11.15所示,
(5) 现在市场上的散热风扇采用最多的安装方式是卡夹式,这种散热风扇利用一根弹性钢片来固定整个风扇,这里介绍的也就是卡夹式的风扇,如图11.16所示是掰开的风扇卡子。

上一页 [1] [2] [3] [4] [5] [6] 下一页
安装电脑的全过程详细教程 结束。
- ·上一篇:XP如何升级至Windows7
- ·下一篇:装机如何选择合适的电脑主板
- › 安装电脑的全过程详细教程
- › 正确安装电脑的八点细节
- › 不用光驱安装电脑系统教程
- › 安装电脑CPU 散热器的注意事项
- 在百度中搜索相关文章:安装电脑的全过程详细教程
